Resources
Looking for more information? Here you will find case studies, demo videos, white papers and datasheets to help you.
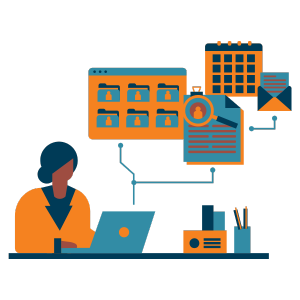
ITSM
Video: An Introduction to Graphical Process Builder
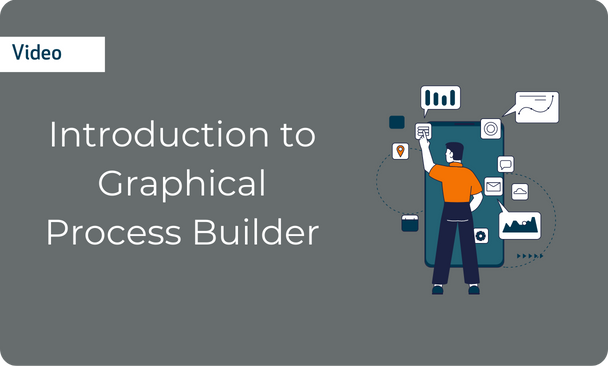
For more information on how Sunrise can help you, please get in touch with a member of the team.
Transcript of Graphical workflow process builder video for further information:
How to easily build new processes in the Sunrise system in a graphical format. (0.15) All services have a lifecycle, which is represented in a graphical format. In this example, we’re looking at the incident process and the steps that we go through. This can be used to build new graphical processes and workflows within the system.
(0.32) One of the processes that can be built in the system, is for a New Starter. If we go into this process, we can see the steps that will be followed, such as allocating a device to the new user, creating an AD account and enabling the Office 365 account. (0.50)
We’re going to look at how easy it is to configure and build a new process within Sunrise. To create a new process, you go to the Admin Process button. (0.59) When adding a new process, there are three choices to initially make: Do you want to create the new process from an existing process, such as the new starter process; the most basic process; or from the full Incident Management process? (01.22) In this example, we’re going to use the New Starter process as a starting point.
Next, we need to give our new process a name; in this case for Leavers. We can also enter a description if we wish to do so. We then click ‘next’ to the screen where we need to decide how to trigger our process. (01.42). This can either be triggered on an operation or based on criteria. In this example, we’ll trigger it based on an operation. (01.55) If we wish to do so, we can add a new operation at this stage, or choose an existing operation in the system. We’re going to select the ‘Add Leaver’ operation, and click ‘Create Process’. (02.04)
The system will then create the new process, based on the original process that we chose. You can see that the new Leaver process has been created. We can now make any changes that we wish to make, for example we can choose to delete some of the existing tasks (02.22), or alternatively we can select an existing task and rename it. In this example, instead of allocating a device, for a leaver we want to edit this task so we want to make sure that the user returns all of their devices. (02.42) Once we’ve clicked ‘save’ this will then update the task that needs to be completed. We can then make changes to any further tasks we wish to amend, so rather than create an AD account, we may wish to go in and action to ensure that we disable all accounts. (03.01) again, this can be saved in the system. At this point, we may want to add further tasks. To do this, we can simply click on a task, and select ‘Add New Task’. (03.13) Because we’ve selected it to complete after the original task, it will only be created once the previous task has been completed. In this example, we want to make sure that once we’ve disabled the account, we harvest and reuse the licence. (03.31) Again, we can click ‘save’ and the task has been created. You can see that you can have tasks that run in parallel, and also tasks that are dependent on other tasks being completed in the system (03.45).
In addition to adding a new task, we can also add new steps to the process. You’ll notice that currently there’s no option to put the Leaver process on hold, but we may wish to add this to the process. (04.00) To do that, we simply select the area where we want to add a new step, and click ‘Add Step’. If we need to do so, we can create new operations at this stage. In this example we already have the ‘Hold’ operation, so we simply select this, (04.15) and add it to the process. Here you can see that the system automatically adds a new step, ‘On Hold’, but also the option to release the record back into ‘Open’. Once it has been configured, the system will now follow the specified process. (04.35) Once we’ve built the new process, we can then come back to the summary screen and enable the process. This is now available to use.
(04.45) We can now come into the runtime area of Sunrise and see this process in action. To trigger the process, we need to add a Leaver Request (04.31). Here we go to the fully configurable Leaver form, and we can enter the Leaver’s details. (04.59) Here I can enter the name of the leaver, their employee number and their expected leave date into the system and submit the request. (05.14) If we scroll down on this request, we can see the required tasks to both return devices and disable all accounts, have automatically been created. (05.25) We can now go in and complete the task to disable all accounts, (05.30). Once we complete this task, we can see that the final task has been created to harvest the licences. (05.39)
Related Resources
-1.png)

