Resources
Looking for more information? Here you will find case studies, demo videos, white papers and datasheets to help you.
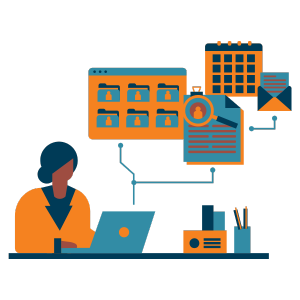
ITSM
Video: An Introduction to Resource Planning
.png)
See how the Resource Planner can help your service desk team.
The resource planner is designed to give two views: it gives a calendar view which gives all scheduled records in a calendar format. It also has a scheduler view which enables you to schedule records via a simple drag and drop functionality. The resource planner itself enables you to present any record or task with a start date and regulation field. In this example, we’ll see incidents, changes, change tasks and project tasks as scheduled. The actual resource planner resides within a dashboard within the main Sunrise HR interface. You’ll see three different dashboards configured, a resource calendar view that’s designed to show all the IT resources in a calendar format, we have a scheduler view that will enable us to schedule records and also a change calendar purely presenting the change records.
We’ll start by looking at the calendar view. This can be presented in different formats, though currently (1.10) we’re looking at a monthly view, or you may want to see it from a weekly or daily point of view. It is possible to define both the working hours within the configuration, but also if you go back to the monthly view, you’ll see that you can define both the bank holidays as well as non-working days such as weekends. In addition to the calendar view, there’s also a list view, which will present the data in data order.
On the left hand side, we have a navigation bar so if we click on the top left we can see the legend index and here we’ve got three different types of records, each with their own independent colour scheme. If you want to see more information about a record, it’s possible to click on the record from any of the different views. This will present a pop-up screen with key information such as the ID summary and other useful data. If you want to remove the record from the calendar, you can do, or alternatively if you want to see more information, you can click view record and that will take you directly to the record itself within the application. It’s also possible to determine and control what records are presented in the calendar, so in this example you can see incidents, changes and change tasks. (02.28) We’ve also configured another example dashboard showing just changes, so this should be useful for clients who want to represent the change calendar within the application itself. We’re now going to take a look at the scheduler view, it’s similar to the calendar view in its presentation, in terms of the fact you can see the daily, weekly monthly and list views, but it has the added functionality that enables you to dynamically schedule a record within the user interface. On the left hand side, we have the navigation bar, so if I click the legend icon you can see the various records that are presented. In this example you can visually see that as well as the incident, we’ve also added a list field which will define the colour. In this case it will show any high priority and critical incidents in a different colour. We also have the ability to add the different groups and accounts that we wish to schedule from, so currently we’ll select both the network and desktop team. We can simply untick these or add them, or if we want to see additional groups for scheduling, we can also add them to this list as well. Below this we can also see the records that we’re able to schedule – in this particular scheduler we have project tasks, incident records, change records and also change tasks all within the same application.
When I want to schedule a record I can do it in all of the different views, so if for example I want to schedule a change in the weekly view, I simply need to click on the change record, and then drag and drop against both the person and the day that I want to schedule it to. Once I release it, it will then schedule it in place. I can click on this record which will then enable me to unscheduled it, view the record or make changes to the start date and duration from within the screen.
Let’s say for example, now, I have a high priority incident that I want to see who is actually available to fix this today. First of all, I go to the daily view, so I can actually see what the current resources are, and reschedule them. Now if I go to the incident view, I can actually see we have a high priority incident that needs to be dealt with straight away. So from this view I can actually drag it, drop it in at a time that’s available for someone to be able to work on it. Once it’s scheduled we can actually change the length of time by dragging and dropping it, to increase it or if we change our mind and want to schedule it to someone else, you can simply drag it and drop it to a different person, within the ITSM application.
If we go into this record, we can see it is now scheduled to the person I selected within the application. If we want to get more information about this particular record within the scheduler we can simply click on ‘view record’. This will take us to the record itself. If we scroll down to the bottom, we see that as I’m dragging and assigning it, it’s recording the history, who’s assigned it and who it’s been assigned to, so you have a full audit trail for this. Going back to the record itself, and then if we decide that we’ve scheduled it in error, we can also come into the record, click on ‘Remove event’ and it will unschedule the record and clear that person to be rescheduled.
For more information on how Sunrise can help you, please get in touch with a member of the team.
Related Resources
-1.png)

